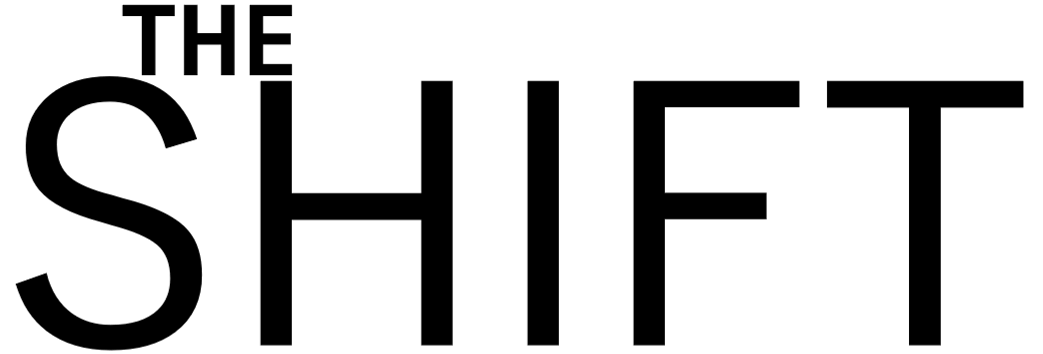| Metamask is a decentralized wallet that is designed for secure crypto custody and peer-to-peer transactions. It can communicate with any wallet or smart contract so long as the blockchain used is supported. Getting Started Go to metamask or search for it in the App store. |

Click the "Download" button on the navigation bar as shown above.
Follow the sign up prompts. You will be asked to complete two tasks:
[1] Create a unique passcode. Ideally, store it offline in a safe location.
[2] A randomly generated 64 hexadecimal character composed of 12 words will appear on the screen. For your own security, note it down somewhere offline so that it can not be stolen. You'll only receive the code one time. This string of words is the key to your wallet.
After these two steps, your wallet is now activated and ready for use.
Entering Metamask
MetaMask opens with the main wallet interface as shown below. The three main things you will use in the wallet are numbered here:

[1] This is where you copy your wallet address number from. The number displayed shows the first 6 and last 4 digits of your wallet address for simple verification. To copy your address, simply tap the code.
[2] This displays what network the wallet is connected to. To change the network, simply click the "Ethereum Main Network" text and a list of options will appear below.
[3] This shows what tokens are available in your wallet - including their token and fiat value.
Import Tokens
You can add tokens directly from the MetaMask app, or they can be manually imported.
To add tokens, scroll to the bottom of screen and select "Import Tokens."

This will take you to the Import Tokens section.

Type the token name or ticker symbol in the search bar, select the token, and press Import.
The token will now be available at the bottom of your wallet.

Manually importing tokens from CoinMarketCap
To manually add tokens, you'll go to the Import token section again and press the Custom Token tab next to the search option.

Now you need a token address to copy and paste into the address info allocation above.
To find the token contract address, open the website Coin Market Cap. Search for the desired crypto token from their coin selection or search bar. Once you've found the desired crypto token, click on it and you'll see a page with a chart & general information like this below.

Scroll to the bottom of the page where you'll find the "About" section and click on contracts - indicated by the pink arrow below.

There will be a variety of options depending on what blockchain your wallet is connected to at the time (default is Etherum). Double check the blockchain you're using in MetaMask to ensure the address will work.

This gives you two options:
[1] Copy the contract address so you can go to MetaMask and paste it into the token address log.
[2] Link the token address directly by opening MetaMask.
Note: There's also a Token Symbol and Token Decimal log that will be automatically filled out once the address is imported.
Click Import, now you're done.
Purchasing Crypto
1. Buy directly through a third party.

Select "Buy" at the top of your wallet.

This takes you to a list of available third-party options that exchange fiat to crypto. Select your preference and click the "Continue to amount" button.

Select the token you wish to purchase and the amount you are buying. Click "GET quotes" and you'll be presented with all possible options. Select and "Confirm" and that's it.
2. Buy on an exchange and send it to your wallet. This one's self-explanatory. Connect your Bank Account or choice of payment to an exchange, send money, buy a token, and then copy your wallet address from MetaMask to send it. To find your MetaMask address:

[1] Click the Receive button. A pop-up screen will appear.
[2] You have the option to either scan a QR code, copy the receive address, or send the receive address via a link.
Add the address to your exchange address book. Select it as the recipient of the crypto you want to send and confirm the transaction. All done!
Sending your crypto

Click the “Send” button at the top of your wallet interface.

Your current account will be the default sender. Of course, you're going to need a QR code or address to send to. The best options are to have the account owner that you're sending to either:
- Screenshot and send a QR code address.
- Copy, paste, and send their wallet address to you.
Simply tap the QR code button and scan (indicated by the pink arrow above) or paste the copied address. Click "Next" and then "Confirm."
Always double check the address is correct before sending, as the transaction is irreversible. This can also be verified through Etherscan which is a helpful site for address proof & identification.
[NOTE: This process also works in reverse to send money back to your Bank Account]
Changing Network

To change the network, go to the top of the main screen and click "Ethereum Main Network."

This shows what blockchain you are currently connected to and provides a list of already attached blockchains that you can toggle between. If you wish to use a network that isn't already provided, select the "Add a network" button.
You have two options from here:

1. Popular - which displays currently popular blockchains with high network activity. These are usually the only chains you will need. Select "Add" and you'll be connected.

2.Custom Network - this feature is for the more technically advanced. You will gave to fill out the above information (Network Name, New RPC URL, Chain ID, Currency Symbol, Block Explorer URL).
This information is found in the project documents of each individual blockchain. This process does require some googling.
An example of the information you're looking for this is as follows:
- Network Name: Smart Chain
- New RPC URL: https://bsc-dataseed.binance.
o... - Chain ID: 56
- Currency Symbol: BNB
- Block Explorer URL: https://bscscan.com/
The above information was found from google searching for the 'Binance Smart Chain documents' and going to their website (Binance Academy).
Once you've filled out the information, simply click "Add" and the blockchain is connected to your MetaMask address.
Other Features
There are multiple Settings you can play around with such as changing your display currency, connecting to a browser for NFT shopping, and so on. These do begin to get quite complicated, but are worth exploring once you've got the basics down. Until then, this is everything you need to use the MetaMask decentralized wallet.
For the step-by-step guide on how to get started using Trust Wallet click here.